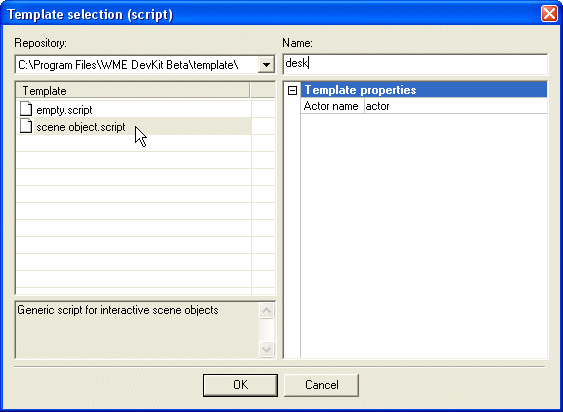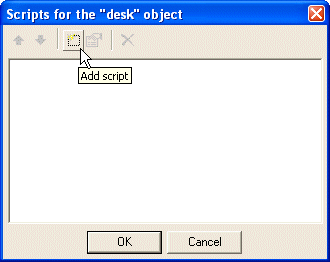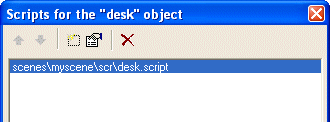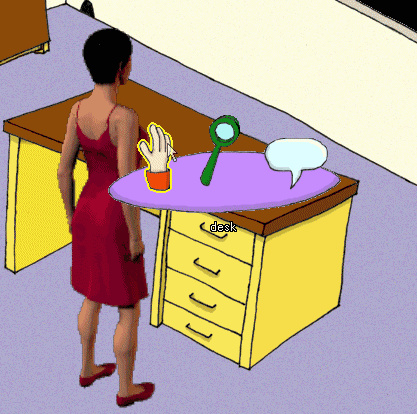| [/table] |
| //////////////////////////////////////////////////////////////////////////////// |
| actor.Talk("Blah"); |
| //////////////////////////////////////////////////////////////////////////////// |
| actor.Talk("Blah"); |
|
你可以在脚本中看到"on "xxx"{...}"这样的格式,这样的格式代表这样的意思,比如当玩家在游戏中选择要看一张桌子(在桌子上点击鼠标右键,并选择看“Look at”的命令),这时候就会触发脚本中的on "LookAt",执行后面大括号里的{| actor.Talk("Blah"); |
}两句命令。 |
| |
| 接下来看看"LookAt"所执行的内容: |
|
|
|
| actor.Talk("Blah"); |
|
|
|
| 这两句代码的效果是: |
| actor.GoToObject(this);调用GotoObject方法,望文生义,也就是让角色走过去,wme提供了很多方法帮助你编辑脚本,至于走到哪,由后面括号里的(this)决定了,this在代码中代表这段代码归属的物体,比如这段代码是桌子的,那this就代表桌子,角色也就会走到桌子边。 |
|
| actor.Talk("Blah");调用Talk方法,让角色说话,说的内容有后面括号里的("Blah")决定了,效果就是在角色的头上出现一个字幕Blah- - |
| (新版本中默认还有on"Take"、on"Leftclick"两个方法,代表选择”拿“和左键单击后执行的命令) |
|
| 这样引擎就知道点击桌子后该做些什么,但有个问题,actor.GoToObject(this)命令让角色走到桌子边,但具体坐标不知道,我们需要自己指定。选择一个实体,你可以在左下角信息栏看到walk to栏,在这里决定执行GoToObject命令后角色具体要去的坐标。 |
|
|
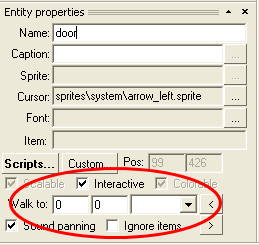 |
|
|
| 你可以自己填写,三个白框从左到右依次是x轴坐标、y轴坐标、角色方向。你也可以使用角色模型(使用方法见步骤六)来指定,将角色模型放在指定的位置并调整好方向,之后点击Walk to栏最右边的”<“按钮,就会自动填写,而下面”>“按钮则会把角色模型移动到上面指定的坐标。 |
|
|
| 如下图将角色模型放置好。 |
|
|
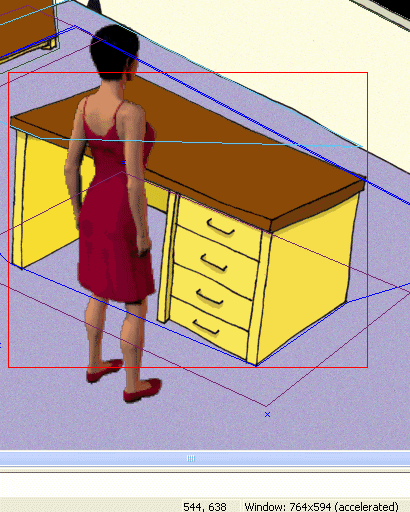 |
|
| 再点击”<“按钮就可以了(注意先选择desk实体)。 |
|
|
| 有时候也可以在代码里直接写上坐标,放置好角色模型后点击工具栏“Actor->Copy actor placement”或者按Ctrl+C就可以复制角色模型所在的坐标。 |
|
|
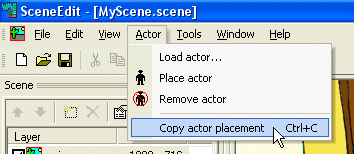 |
|
| |
|
| 这样你就可以在脚本中直接指定坐标: |
|
|
|
| actor.TurnTo(DI_UPRIGHT); |
|
|
| 你也可以改变actor.Talk方法后面括号的内容来改变角色说的话,比如: |
|
|
|
| actor.Talk("The desk is a bit too heavy for a poor little me..."); |
[table=100%,#66ffcc]} |
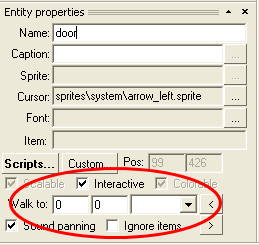
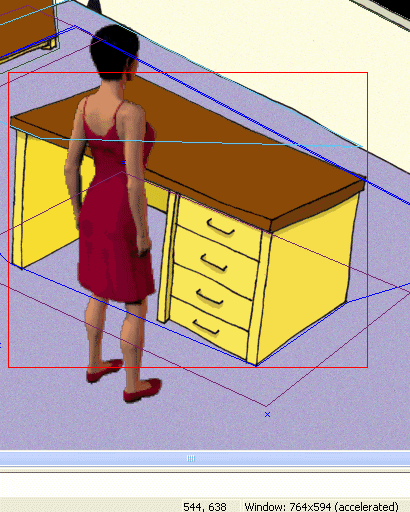
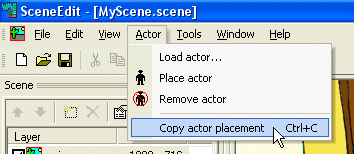
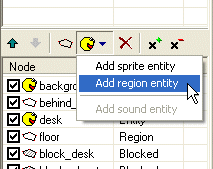 & P# G* Z& e( d# q
& P# G* Z& e( d# q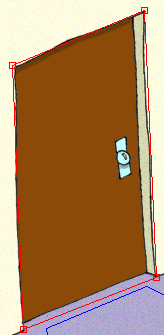
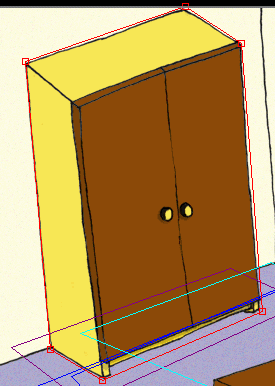
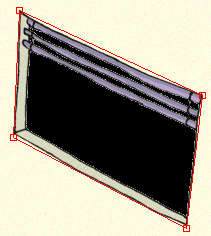
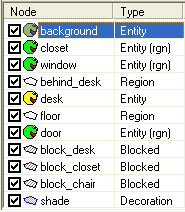 ! [" j8 k4 M( P7 M- ? H
! [" j8 k4 M( P7 M- ? H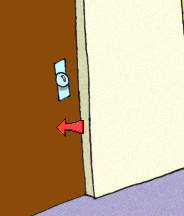
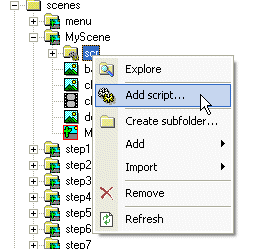 6 h: w Z% Q" a: V
6 h: w Z% Q" a: V